2022. 1. 3. 00:00ㆍCSharp/Basic
사전 준비
Visual studio 2022 설치
Community 버전을 다운 받아 설치 한다. 아래 링크에 자세히 설명되어 있으니 참조하자
https://docs.microsoft.com/ko-kr/visualstudio/install/install-visual-studio?view=vs-2022
1. 실행 및 Project 생성
Create a new project 클릭
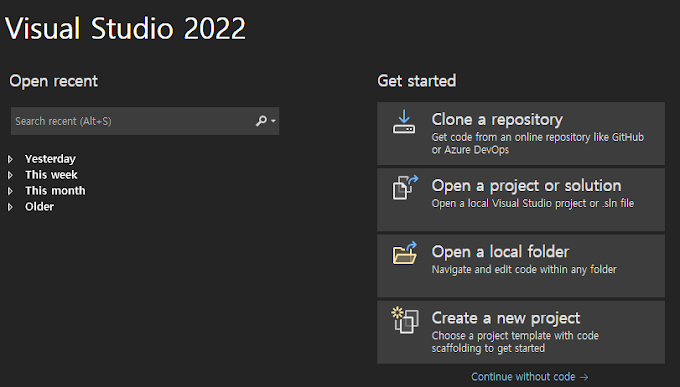
상단에 Console 로 검색 후
Colsole App 을 선택한다. (dotnet core 용 선택)
그 후 Next 클릭
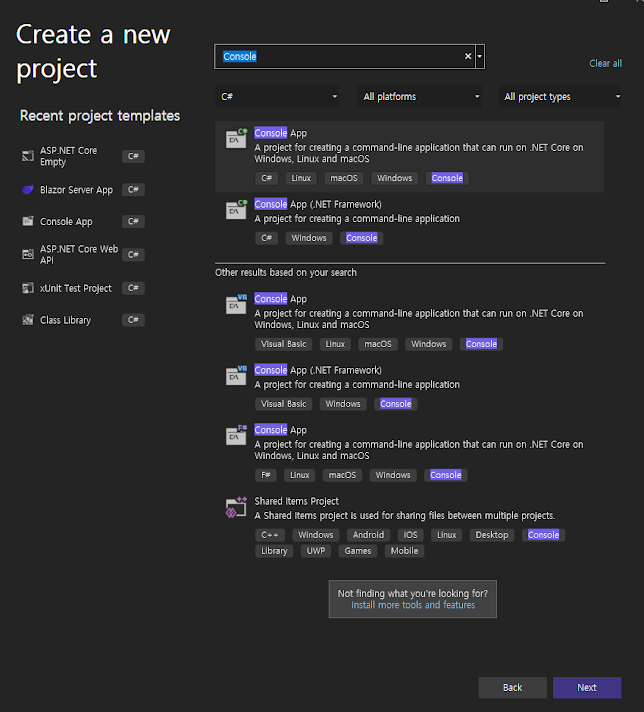
Project 명을 지정한 후 Next 를 클릭한다.
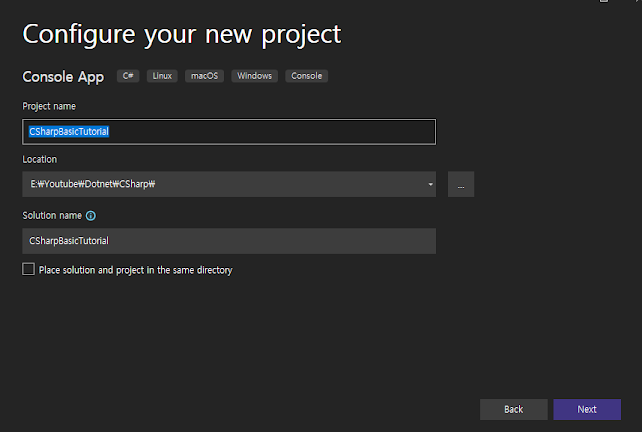
Framework 를 dotnet 6 로 지정 한 후 Create 를 클릭한다.
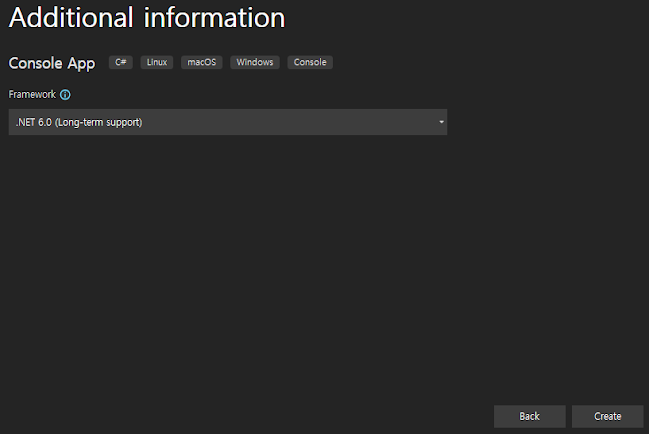
프로젝트의 환경을 변경 할 수 있다.
Solution Explorer 을 확인하자 (c# 기본 환경은 오른쪽, c++ 환경은 왼쪽에 있다.)
CSharpBasicTutorial : Slolution name (최상단)
CSharpBasicTutorial : Project name
Dependencies : 프로젝트의 Dotnet Framework 정보, 참조 및설치된 package 정보
Program.cs : 최상위 코드가 있는 c# 코드 파일
(최상위 코드란 프로그램의 Entry Point , 즉 진입점이라고 보면 된다.
최상위 코드가 있는 파일이 존재한다면 main 이 진입점이 아니다. )
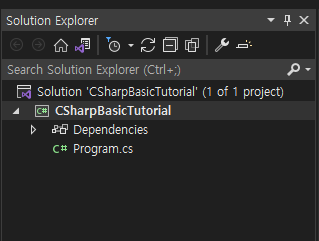
Program.cs

위 코드를 보면 알겠지만 아주 간단한 형태다.
별다른 설정도 없고 그 흔한 Import, Include 문 형태도 없다. (C# 에서는 using 을 사용한다. )
친절하게 주석으로 new-console-template 이라는 링크도 되어 있다.
Ctrl + b 또는 Ctrl + Shif + b 를 눌러 compile 하고
F5 를 눌러 실행해 보자
화면에 아래와 같이 나오면 프로그램이 종료된다.

축하한다. C# 으로 그 유명한 Hello. World! 를 찍었다.
별거 아닌 것 같지만 시작이 반이라고 하지 않았던가?
기본 tutorial 만 하면 적어도 여기 이글을 쓰고 있는 사람과 같은 수준은 될거라고 생각한다. 그러니 즐거운 마음으로 다음 과정으로 진행하자.
(He can do!! She can do!! Why not me?)
관련영상
Git
'CSharp > Basic' 카테고리의 다른 글
| C# Basic Tutorial (Loop) (0) | 2022.01.08 |
|---|---|
| C# Basic Tutorial (Condition) (0) | 2022.01.07 |
| C# Basic Tutorial (Strings) (0) | 2022.01.06 |
| C# Basic Tutorial (Operator) (0) | 2022.01.05 |
| C# Basic Tutorial (Variable, Type) (0) | 2022.01.04 |