2022. 7. 12. 00:00ㆍMAUI
StackLayout은 자식 보기를 왼쪽에서 오른쪽 또는 위에서 아래로 구성하는 레이아웃 컨테이너이다.
방향은 Orientation 속성을 기반으로 하며 기본값은 위에서 아래로이다.
다음 그림은 수직방향의 StackLayout의 개념적 보기를 보여준다.

VerticalStackLayout 및 HorizontalStackLayout은 성능에 최적화되어 있으며
방향이 변경되지 않는다는 것을 알고 있을 때 사용하는 기본 레이아웃이다.
<?xml version="1.0" encoding="utf-8" ?>
<ContentPage xmlns="http://schemas.microsoft.com/dotnet/2021/maui"
xmlns:x="http://schemas.microsoft.com/winfx/2009/xaml"
x:Class="MauiApp1.Xaml.StackLayout.MainPage"
>
<StackLayout x:Name="stack" Orientation="Vertical">
<BoxView Color="Silver" HeightRequest="40" />
<BoxView Color="Blue" HeightRequest="40"/>
<BoxView Color="Gray" HeightRequest="40"/>
</StackLayout>
</ContentPage>
<?xml version="1.0" encoding="utf-8" ?>
<ContentPage xmlns="http://schemas.microsoft.com/dotnet/2021/maui"
xmlns:x="http://schemas.microsoft.com/winfx/2009/xaml"
x:Class="MauiApp1.Xaml.StackLayout.MainPage"
>
<StackLayout x:Name="stack" Orientation="Horizontal">
<BoxView Color="Silver" WidthRequest="40"/>
<BoxView Color="Blue" WidthRequest="40"/>
<BoxView Color="Gray" WidthRequest="40"/>
</StackLayout>
</ContentPage>

프리뷰 버전이라 그런지 아니면 초기 버전이라 그런지 버그가 상당히 많다.
c# code 로 xaml 의 내용을 구현해 보면 동작하지 않는다. 이부분은 참고하자
아래와 같은 형태로 수직, 수평 stacklayout 을 최적화하여 표현할 수 있다.
<VerticalStackLayout>
<BoxView Color ="Silver" HeightRequest="40"/>
<BoxView Color="Blue" HeightRequest="40"/>
<BoxView Color="Gray" HeightRequest="40"/>
</VerticalStackLayout><HorizontalStackLayout>
<BoxView Color="Silver" WidthRequest="40"/>
<BoxView Color="Blue" WidthRequest="40"/>
<BoxView Color="Gray" WidthRequest="40"/>
</HorizontalStackLayout>
예제
StackLayout/Exercise.xaml
<?xml version="1.0" encoding="utf-8" ?>
<ContentPage xmlns="http://schemas.microsoft.com/dotnet/2021/maui"
xmlns:x="http://schemas.microsoft.com/winfx/2009/xaml"
x:Class="MauiApp1.Xaml.StackLayout.Exercise"
Title="Exercise">
<VerticalStackLayout>
<Label Text="Bill" />
<Entry x:Name="billInput" Placeholder="Enter Amount" Keyboard="Numeric" />
<Label Text="Tip" />
<Label x:Name="tipOutput" Text="0.00" />
<Label Text="Total" />
<Label x:Name="totalOutput" Text="0.00" />
<Label Text="Tip Percentage" />
<Label x:Name="tipPercent" Text="15%" />
<Slider x:Name="tipPercentSlider" Minimum="0" Maximum="100" Value="15" />
<Button Text="15%" Clicked="OnNormalTip" />
<Button Text="20%" Clicked="OnGenerousTip" />
<Button x:Name="roundDown" Text="Round Down" />
<Button x:Name="roundUp" Text="Round Up" />
</VerticalStackLayout>
</ContentPage>StackLayout/Exercise.xaml.cs
namespace MauiApp1.Xaml.StackLayout;
public partial class Exercise : ContentPage
{
public Exercise()
{
InitializeComponent();
billInput.TextChanged += (s, e) => CalculateTip(false, false);
roundDown.Clicked += (s, e) => CalculateTip(false, true);
roundUp.Clicked += (s, e) => CalculateTip(true, false);
tipPercentSlider.ValueChanged += (s, e) =>
{
double pct = Math.Round(e.NewValue);
tipPercent.Text = pct + "%";
CalculateTip(false, false);
};
}
void CalculateTip(bool roundUp, bool roundDown)
{
double t;
if (Double.TryParse(billInput.Text, out t) && t > 0)
{
double pct = Math.Round(tipPercentSlider.Value);
double tip = Math.Round(t * (pct / 100.0), 2);
double final = t + tip;
if (roundUp)
{
final = Math.Ceiling(final);
tip = final - t;
}
else if (roundDown)
{
final = Math.Floor(final);
tip = final - t;
}
tipOutput.Text = tip.ToString("C");
totalOutput.Text = final.ToString("C");
}
}
void OnNormalTip(object sender, EventArgs e) { tipPercentSlider.Value = 15; }
void OnGenerousTip(object sender, EventArgs e) { tipPercentSlider.Value = 20; }
}실행 및 Test

Layout 이 공간이 없고 크기도 맞지 않으므로 우리가 앞에서 배운 방식을 통해 정렬 및 resizing 해보자
Exercise.xaml 을 열고 VerticalStackLayout 에 padding 40 과 spacing 10 을 주자
<VerticalStackLayout Padding="40" Spacing="10">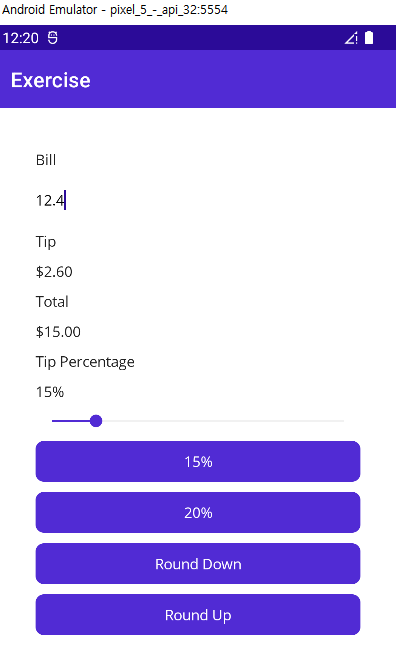
Bill 과 12.4 를 그룹화 하기 위해 HorizontalStackLayout 에 Label 과 Entry 를 넣자
그리고 HorizontalStackLayout 의 Spacing 에 10 을 주자.
Bill 에 해당하는 Label 에 WidthRequest 를 100 을 주고 VerticalOptions 는 Center 를 주자
<HorizontalStackLayout Spacing="10">
<Label Text="Bill" WidthRequest="100" VerticalOptions="Center"/>
<Entry ... />
</HorizontalStackLayout>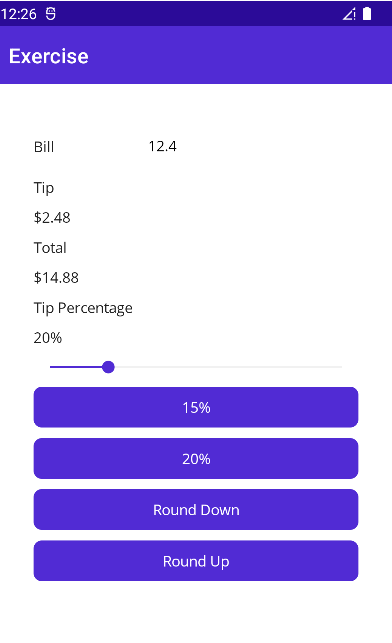
Tip 에도 HorizontalStackLayout 을 이용하여 감싸고 Margin 0,20,0,0 을 주자.
Spacing 은 10 을 주자
Label 인 Tip 에 WidthRequest 를 100 주자
<HorizontalStackLayout Margin="0,20,0,0" Spacing="10">
<Label Text="Tip" WidthRequest="100" />
<Label .../>
</HorizontalStackLayout>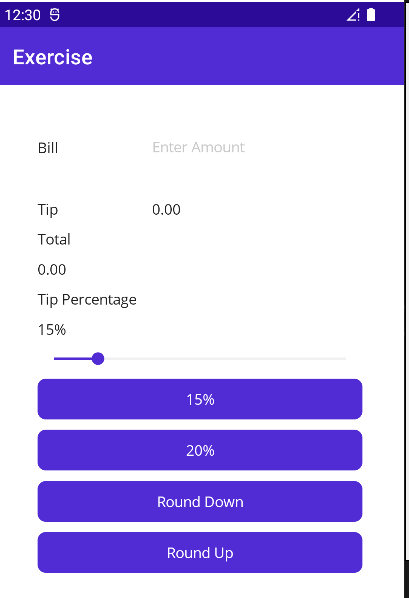
Total 에 대해서는 아래와 같이 수정하자
<HorizontalStackLayout Spacing="10">
<Label Text="Total" WidthRequest="100" />
<Label .../>
</HorizontalStackLayout>
Tip Percentage
<HorizontalStackLayout VerticalOptions="EndAndExpand" Spacing="10">
<Label Text="Tip Percentage" WidthRequest="100"/>
<Label ... />
</HorizontalStackLayout>
Button (15%, 20%)
<HorizontalStackLayout Margin="0,20,0,0" Spacing="10">
<Button Text="15%" ... />
<Button Text="20%" ... />
</HorizontalStackLayout>
Button (Round Down, Round Up)
<HorizontalStackLayout Margin="0,20,0,0" Spacing="10">
<Button ... Text="Round Down" />
<Button ... Text="Round Up" />
</HorizontalStackLayout>
그리고 모든 button 에 다음을 추가
<Button ... WidthRequest="150" HorizontalOptions="CenterAndExpand" ... />전체 xaml
<?xml version="1.0" encoding="utf-8" ?>
<ContentPage xmlns="http://schemas.microsoft.com/dotnet/2021/maui"
xmlns:x="http://schemas.microsoft.com/winfx/2009/xaml"
x:Class="MauiApp1.Xaml.StackLayout.Exercise"
Title="Exercise">
<VerticalStackLayout Padding="40" Spacing="10">
<HorizontalStackLayout Spacing="10">
<Label Text="Bill" WidthRequest="100" VerticalOptions="Center"/>
<Entry x:Name="billInput" Placeholder="Enter Amount" Keyboard="Numeric" />
</HorizontalStackLayout>
<HorizontalStackLayout Margin="0,20,0,0" Spacing="10">
<Label Text="Tip" WidthRequest="100" />
<Label x:Name="tipOutput" Text="0.00" />
</HorizontalStackLayout>
<HorizontalStackLayout Spacing="10">
<Label Text="Total" WidthRequest="100"/>
<Label x:Name="totalOutput" Text="0.00" />
</HorizontalStackLayout>
<HorizontalStackLayout VerticalOptions="EndAndExpand" Spacing="10">
<Label Text="Tip Percentage" WidthRequest="100"/>
<Label x:Name="tipPercent" Text="15%" />
</HorizontalStackLayout>
<Slider x:Name="tipPercentSlider" Minimum="0" Maximum="100" Value="15" />
<HorizontalStackLayout Margin="0,20,0,0" Spacing="10">
<Button Text="15%" Clicked="OnNormalTip" WidthRequest="150" HorizontalOptions="CenterAndExpand"/>
<Button Text="20%" Clicked="OnGenerousTip" WidthRequest="150" HorizontalOptions="CenterAndExpand"/>
</HorizontalStackLayout>
<HorizontalStackLayout Margin="0,20,0,0" Spacing="10">
<Button x:Name="roundDown" Text="Round Down" WidthRequest="150" HorizontalOptions="CenterAndExpand"/>
<Button x:Name="roundUp" Text="Round Up" WidthRequest="150" HorizontalOptions="CenterAndExpand"/>
</HorizontalStackLayout>
</VerticalStackLayout>
</ContentPage>
실행
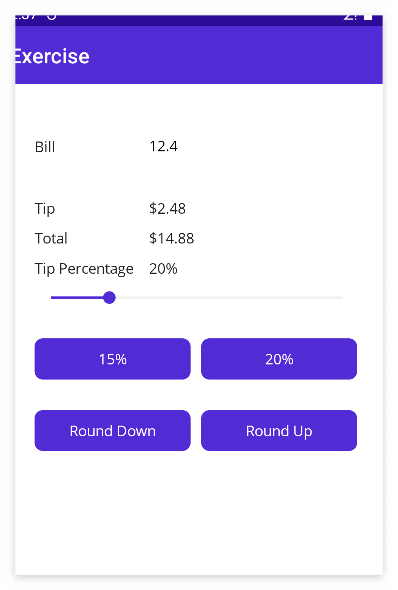
관련영상
'MAUI' 카테고리의 다른 글
| .NET MAUI - XAML 리소스 정의 및 사용 (0) | 2022.07.14 |
|---|---|
| .NET MAUI - XAML Grid 의 View(Control) 정렬 (0) | 2022.07.13 |
| .NET MAUI - XAML View(Control) 의 크기 지정 (0) | 2022.07.11 |
| .NET MAUI - XAML 플랫폼 특정 값 (Platform-specfic values) (0) | 2022.07.08 |
| .NET MAUI - XAML 마크업 확장 (mark-up extensions) (0) | 2022.07.07 |